Screen Recorder for Google Chrome、又はGoogle chrome用スクリーンレコーダーは、無料でストリーミング動画をキャプチャできる拡張機能。ツイキャス、U-NEXT、Huluなど暗号化された動画サイトにも対応しているので、評判のいい録画ソフトウェア。
Googleウェブサイトストアで1.7万件のコメントが投稿されています。5つ★の中で4.2★の高スコアを取得しました。
今回はScreen Recorder for Google Chromeの使い方と評判を解説していきます。
Google chrome用スクリーンレコーダーのインストール先
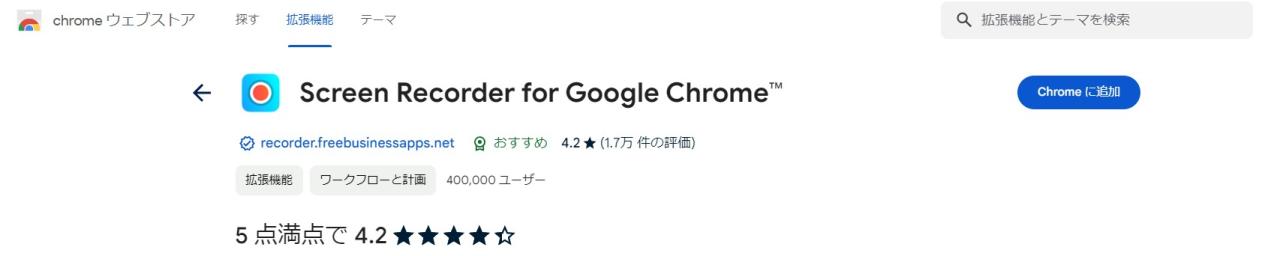
Screen Recorder for Google Chromeのインストール先
上記のリンクをクリックして、「Chromeに追加」ボタンを押せば、Google chrome用スクリーンレコーダーのインストールが開始されます。後はガイドに従って2、3クリックすれば完了です。
Screen Recorder for Google Chromeの使い方
まず録画したい動画を再生します。
そしてブラウザの右上の拡張機能マークをクリックして「Screen Recorder for Google Chrome」をクリックします。
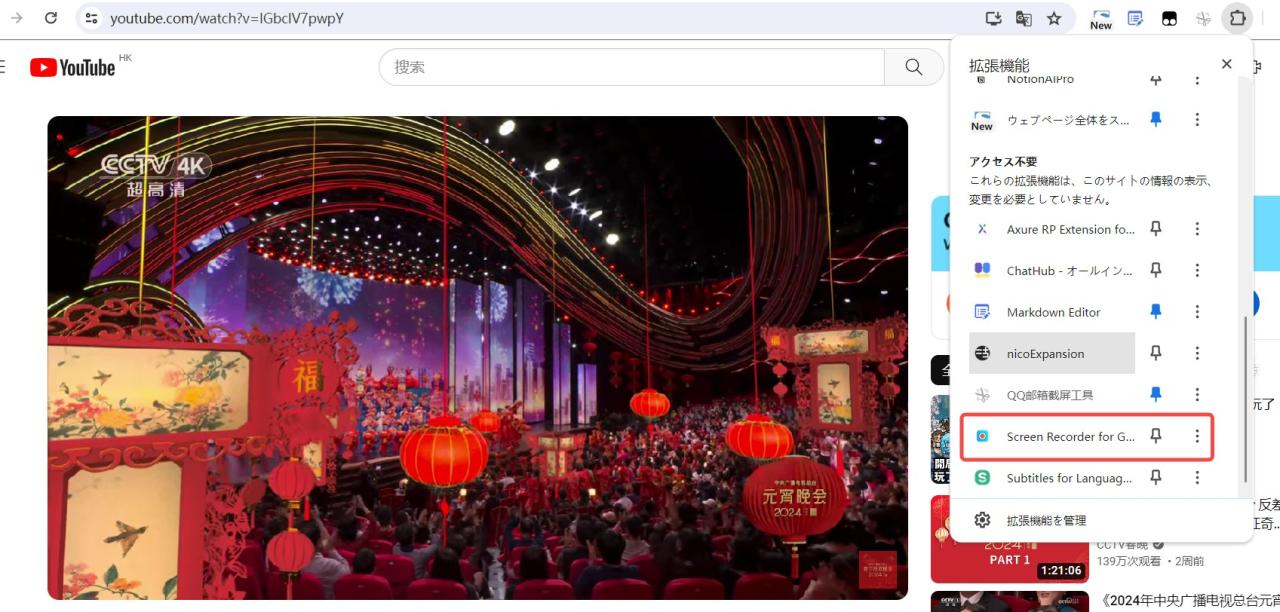
それから「キャプチャ画面」をクリックします。

するとポップアップ表示される画面に3つの録画モードを選べます。
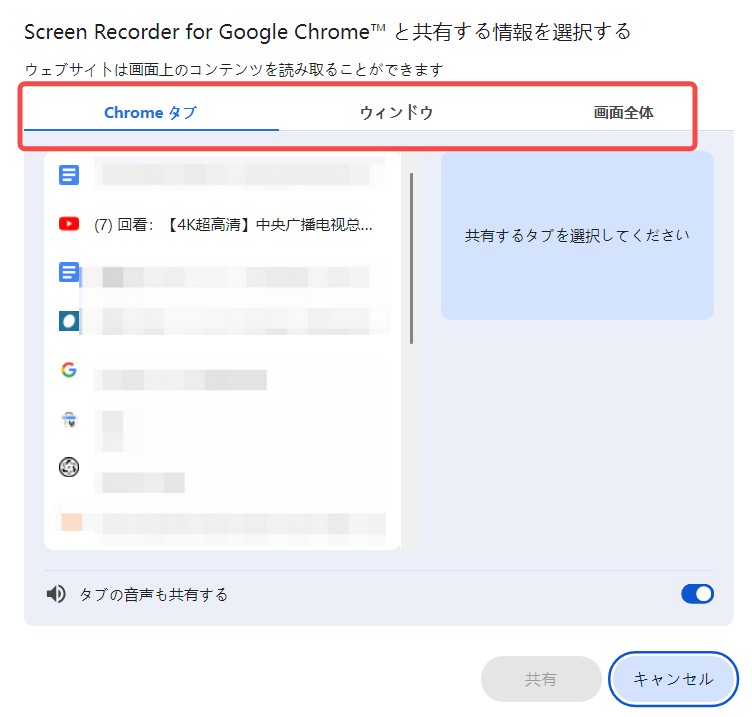
動画配信サイトからビデオを保存する場合は、「Chromeタブ」モードを利用します。再生するタブを選択すると「共有」ボタンが青くなり、それをクリックすれば録画が開始されます。
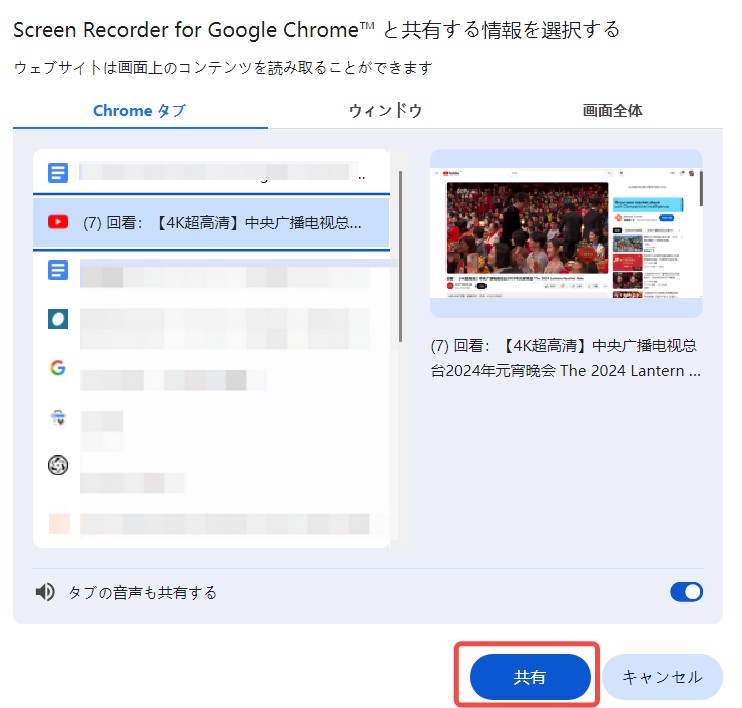
パソコン画面での操作やオンライン会議、プレゼンテーションなどの場合は「ウィンドウ」を選んで「共有」ボタンを押します。ソフトウェアの使い方などを説明する時に役に立ちます。
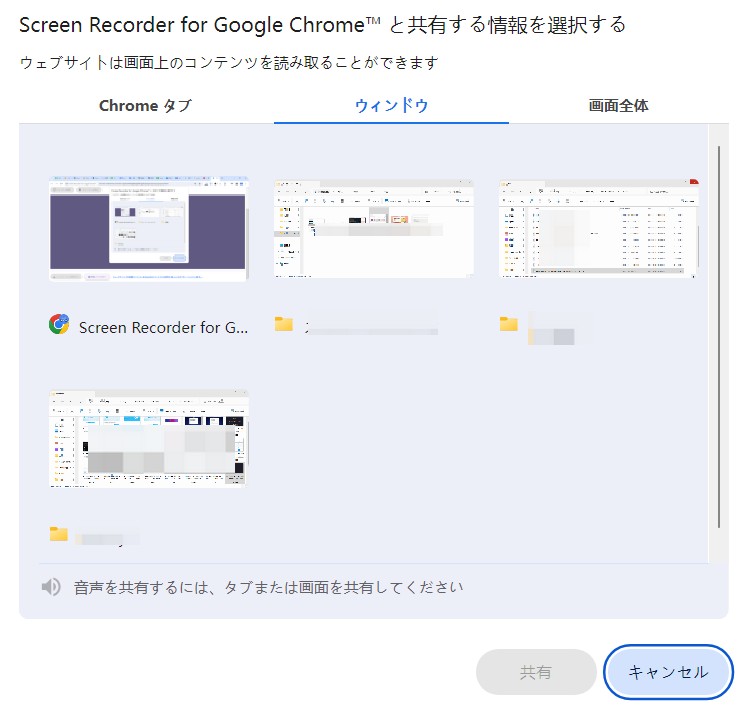
最後の「画面全体」をクリックしたら、全画面を録画するようになります。
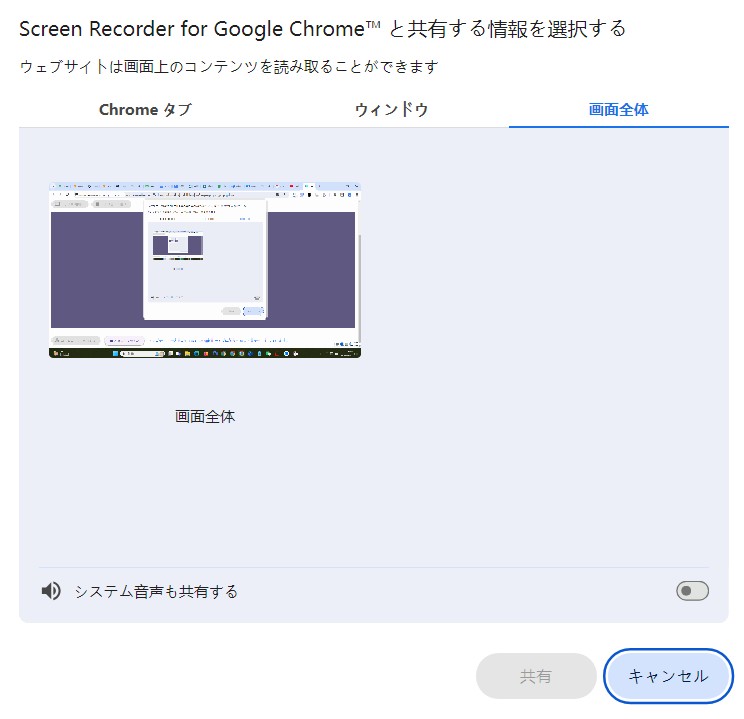
いずれにせよ、「共有」ボタンを押したら、録画が開始されます。再生画面の上部に「共有を停止」や「キャプチャを停止」ボタンが表示されます。終わる時は「キャプチャを停止」をクリックしましょう。

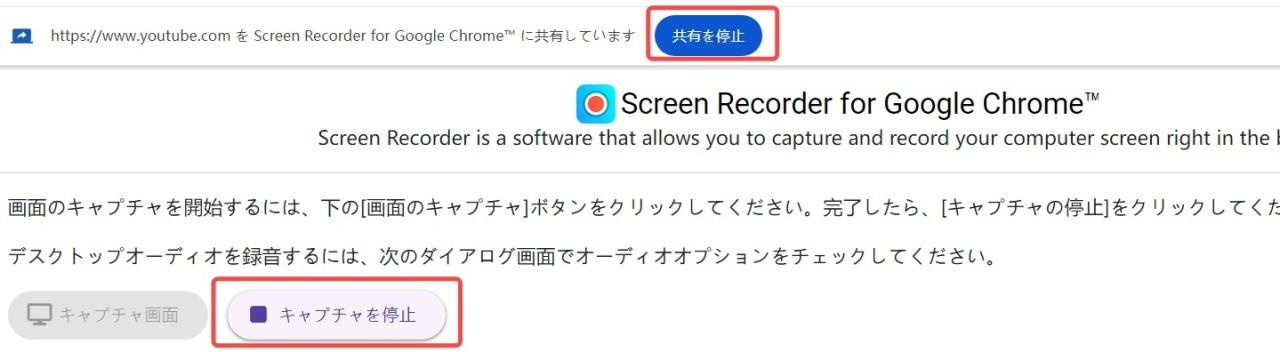
更に下部の「コンピュータに保存する」ボタンをクリックします。
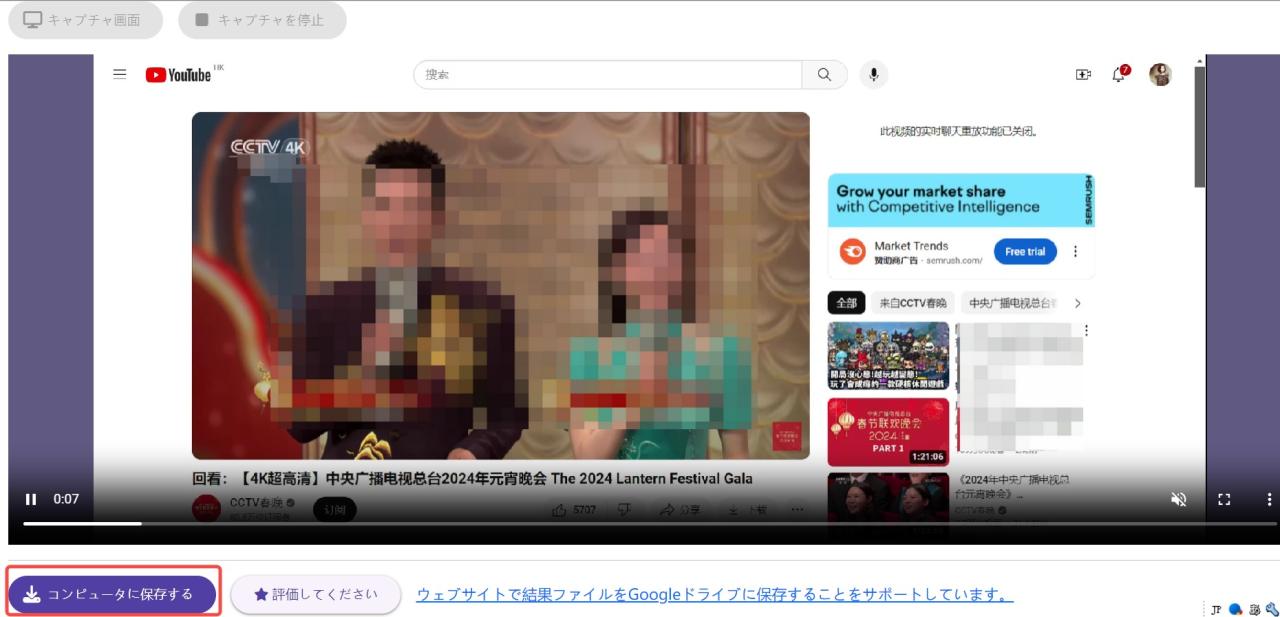
ブラウザの右上のダウンロードマークをクリックして録画したファイルが表示されます。右側のフォルダマークをクリックしたら録画ファイルの保存先が開きます。
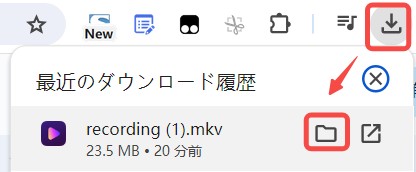
これでScreen Recorder for Google Chromeで動画の録画手順がわかったでしょう。
Screen Recorder for Google Chromeの評判・口コミ
Googleウェブサイトストアに40万の利用者から1.7万件の口コミが掲載されています。多少使えないという声もあるが、使いやすいの声の方が多い。
筆者は実際試してみたら、HuluやU-NEXT、ツイキャスのような動画でも録画できました。アマゾンプライム・ビデオの動画を録画できませんでした。
ぜひ自分で試してください。
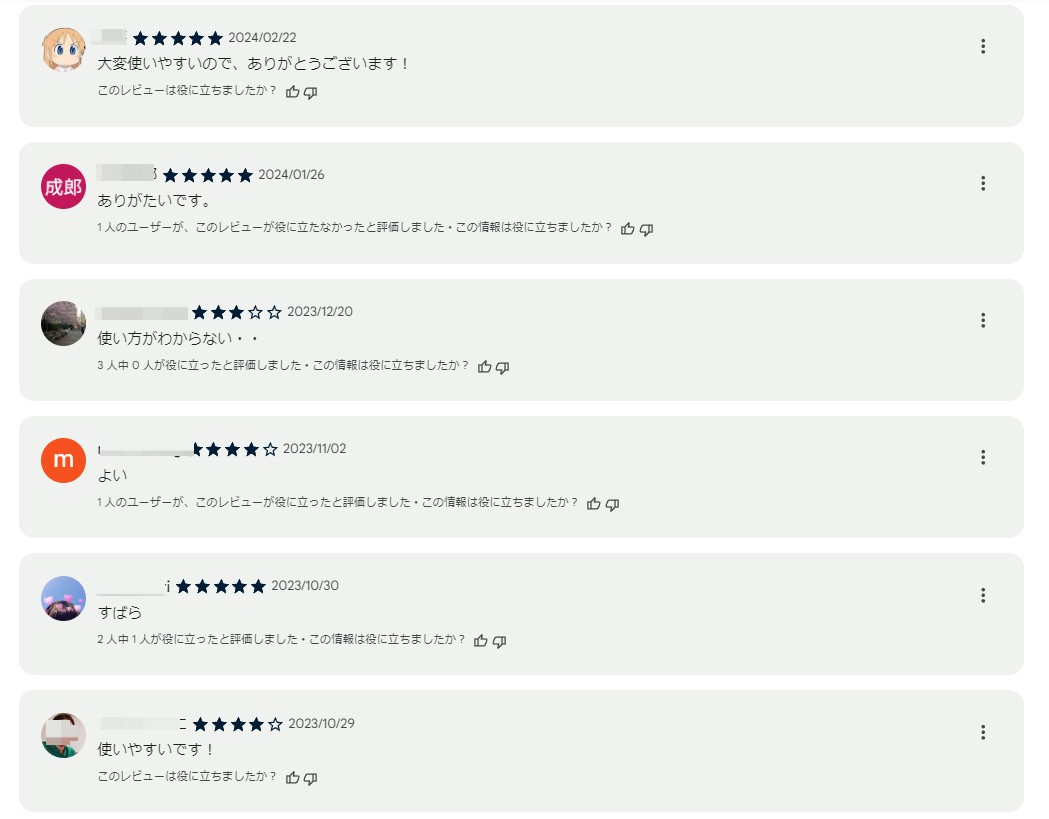
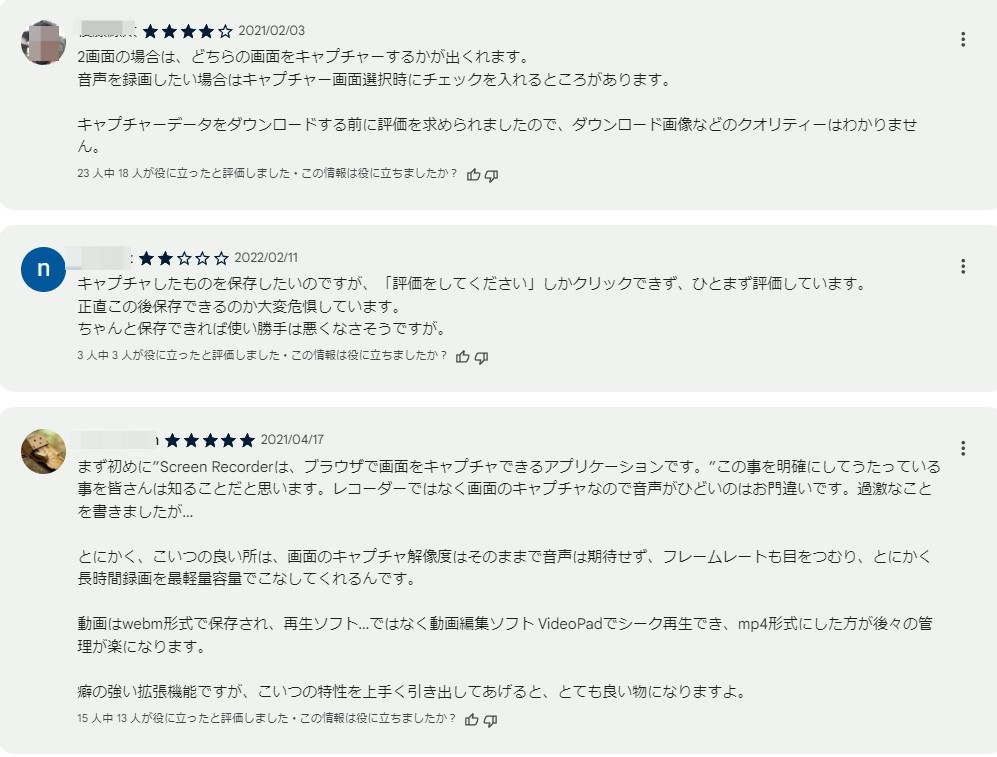
Screen Recorder for Google Chromeは安全で安心に利用できる動画ダウンロード拡張機能。有料ソフトウェアのように画質を選べないが、キャプチャした動画の画質は良い。PCに保存する他、Googleドライブに保存することもできます。完全無料の上に使い方も簡単。拡張機能をインストールだけで済むので、重いソフトウェアのインストールも必要ありません。ぜひ使ってみてください。
なお、Google chrome用スクリーンレコーダーが使えない時は、ダウンロードと録画機能両方を備える無料の拡張機能・ストリームレコーダーを試してください。
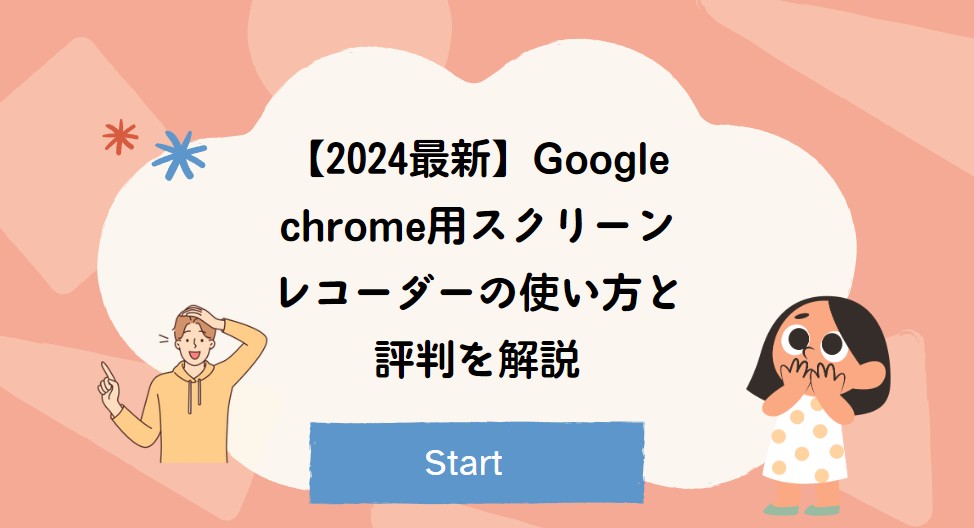


コメント