AnyMP4 スクリーンレコーダーはこの会社の一番知名度の高いソフトウェアではないが、機能性の高いです。ライブ配信を含めてほとんど動画サイトから動画を保存する事ができます。M3U8技術の動画やMPD配信はすべて対応しています。今回は、AnyMP4 スクリーンレコーダーの機能や評判、動画を録画する方法などを解説していきます。
AnyMP4 スクリーンレコーダーとは
AnyMP4 スクリーンレコーダーは、優れた機能を備えた画面録画ソフトウェアです。これを使用すると、高画質な録画が可能です。また、AnyMP4 スクリーンレコーダーには、編集機能も搭載されています。録画した動画をカット、トリミング、テキストや音声の追加など、簡単に編集することができます。
月額プランと永久ライセンス2種あります。他のソフトウェアとセットして購入すれば得です。また、利用できるデバイス数によっては価格も異なります。
無料体験で各動画の最初の3分を録画できます。
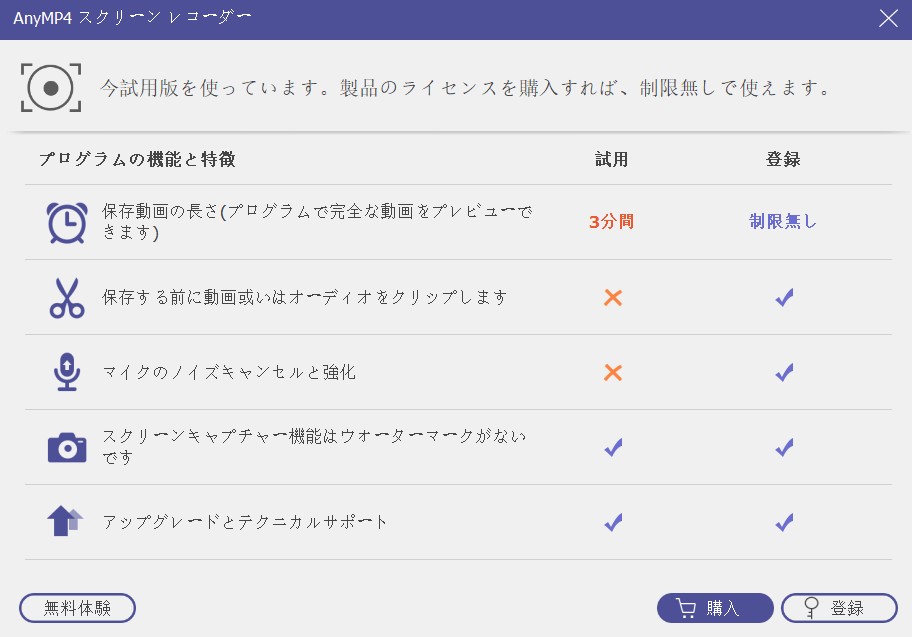
体験版
基礎情報
| 製品 | AnyMP4 スクリーンレコーダー |
|---|---|
| 対応OS | WindowsとMac |
| 機能 | ストリーミング動画録画、会議録画、録音など |
| 出力形式 | MP4、WMV、MOV、MP3、AAC、WAV、FLAC |
| 価格(2024年4月の価格) | 月額プラン(1PC):1,550円
永久ライセンス(1PC):5,980円 永久ライセンス(5PC):13,280円 |
| 公式サイト | https://www.anymp4.jp/screen-recorder/ |
機能
1.U-NEXT、Hulu、Disney+、Netflix…ストリーミング動画を録画する(アマプラ画面録画は真っ黒)
2.ライブ配信を録画する
3.Webカメラで映す動画を録画する
4.講義やオンライン会議、ゲーム録画
5.Line Musicなどの音声を録音する
6.録画した動画を編集する
7.AndoridやiPhone画面をミラーリングして録画する
8.予約録画
AnyMP4 スクリーンレコーダーの評判
AnyMP4 スクリーンレコーダーは機能が多く、料金も高くないので、コスパが良い。特にそのパソコン画面録画機能が抜群です。録画できるストリーミング動画が多くて、品質にも定評があります。
高品質で動画を録画できるほか、使い方も簡単です。録画の成功率が高くて、真っ黒になることが少ない。
ただし、動画を録画するより、ダウンロードソフトウェアを使ったほうが便利です。
AnyMP4 スクリーンレコーダーでM3U8動画を録画する方法
動画録画
AnyMP4は優れた録画ソフトウェア、M3U8を含めてほとんどの動画を録画する事ができます。
動画を録画する手順は簡単です。
まず、公式サイトからAnyMP4 スクリーンレコーダーをダウンロードします。
そして、AnyMP4を立ち上げ、「動画レコーダー」をクリックします。
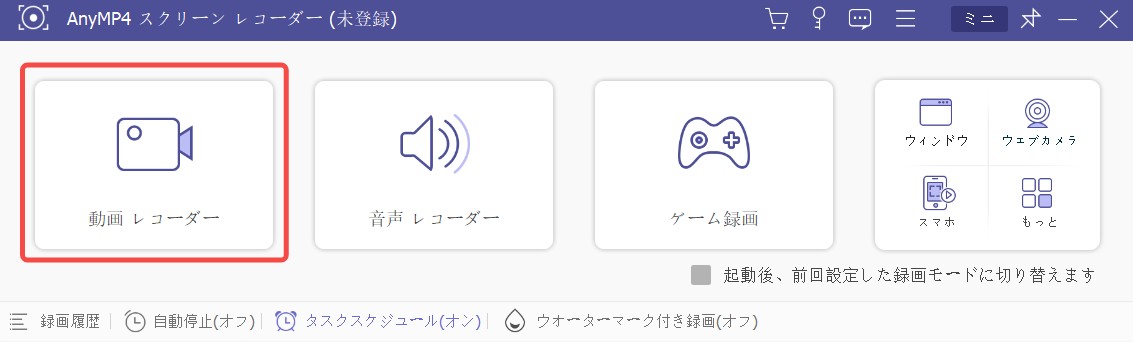
次は、録画したい領域を指定します。同時に録画したい動画を再生します。
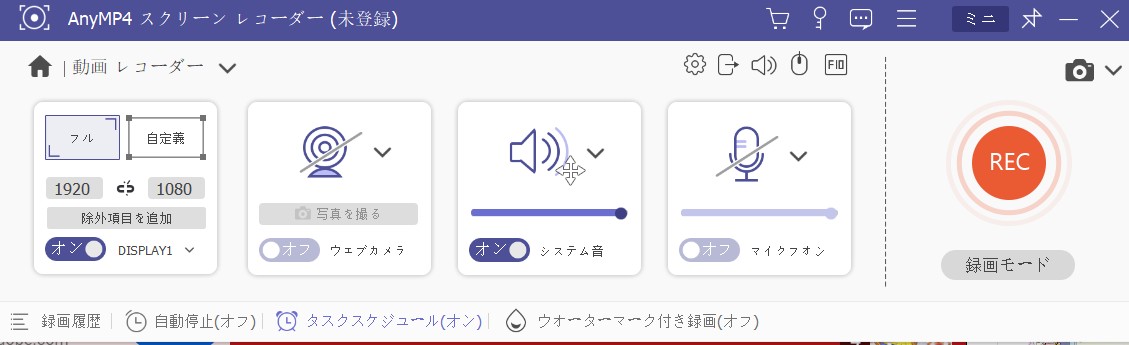
「REC」ボタンをクリックして、録画前の3秒のカウントダウンが開始されます。
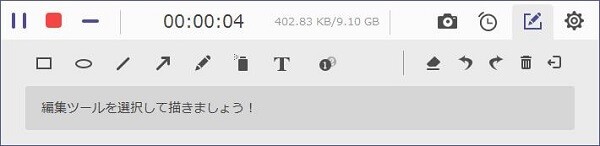
停止ボタンをクリックしていつでも録画を終わらせる事ができます。録画終了後、編集画面が出ます。必要に応じて、録画した動画をトリミングして「完了」を押します。
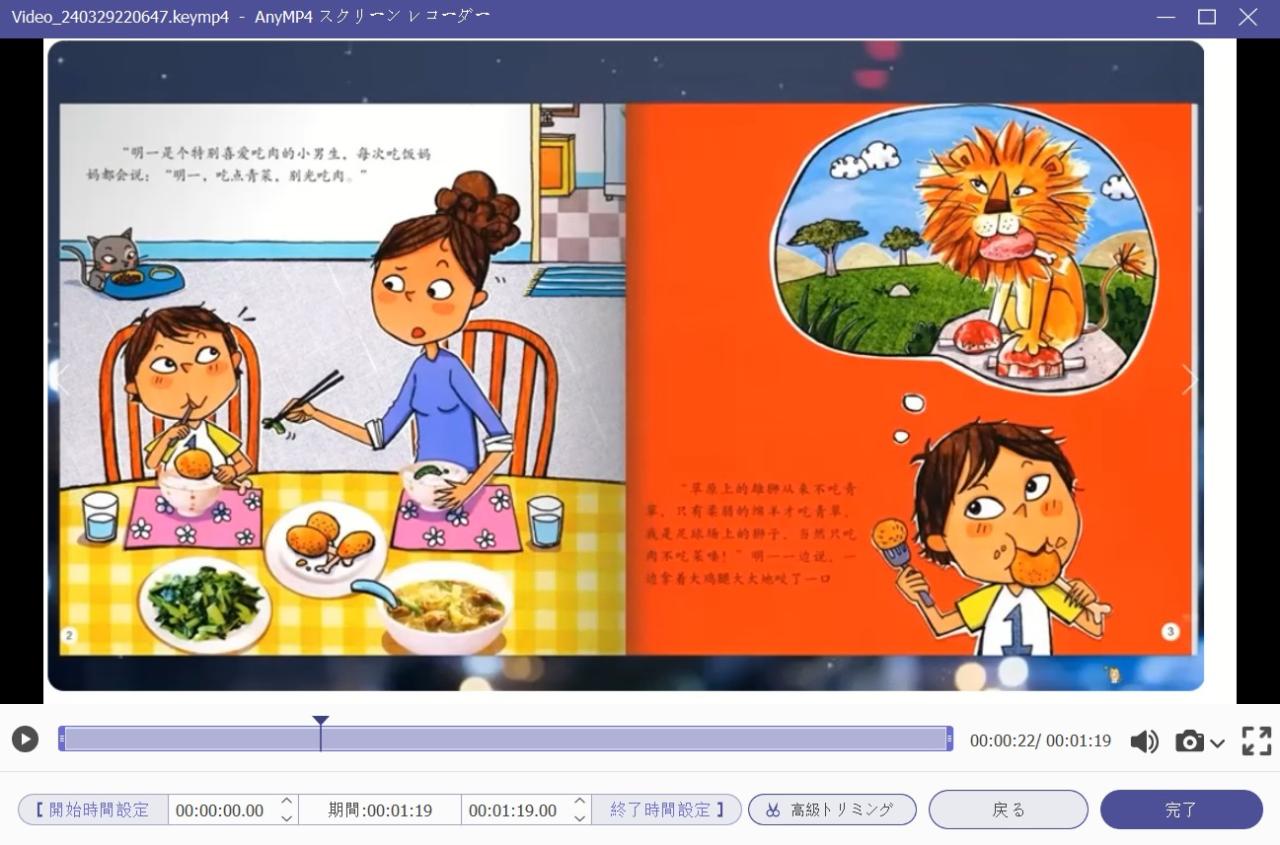
体験版を利用すると、制限の知らせ窓が表示されます。
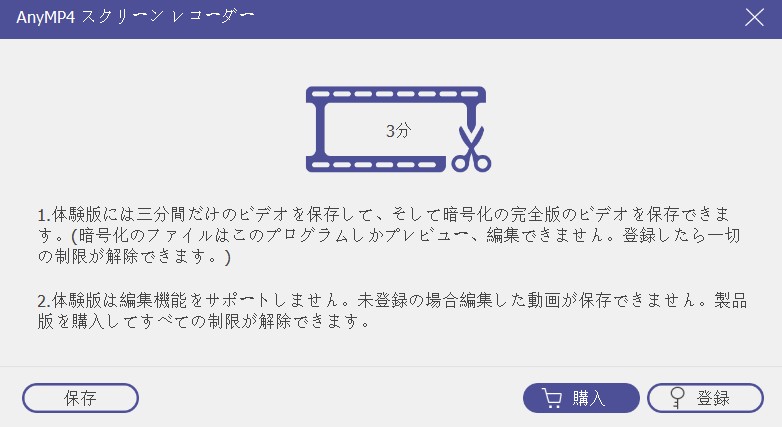
「保存」をクリックして、レンチアイコンや右側のツールを利用して、圧縮や結合などを編集できます。
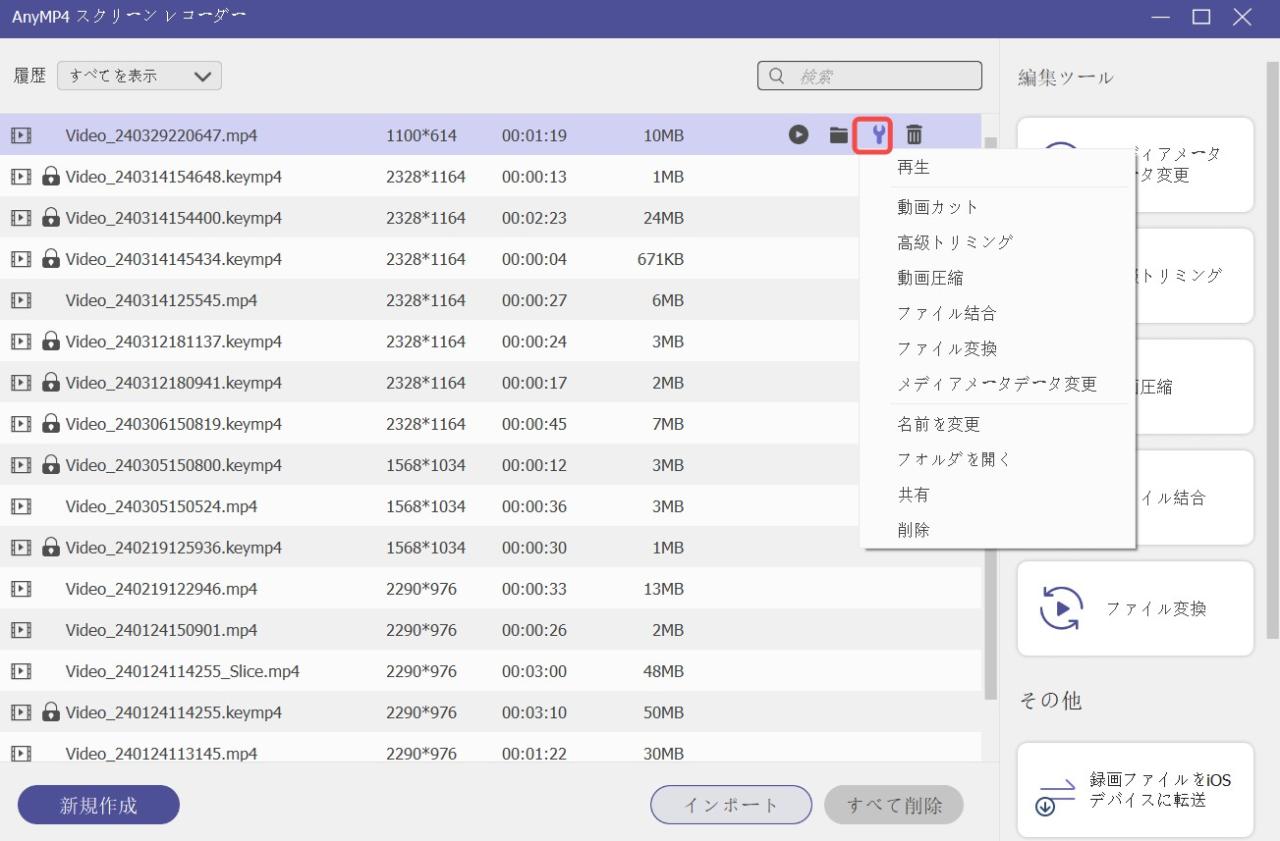
フォルダアイコンをクリックすると、保存先が開きます。
以上、AnyMP4で動画を保存する方法です。
音声レコーダーやゲーム録画の手順もほぼ同じです。
スマホをミラーリングして録画
AnyMP4スクリーンレコーダー画面で「スマホ」をクリックします。
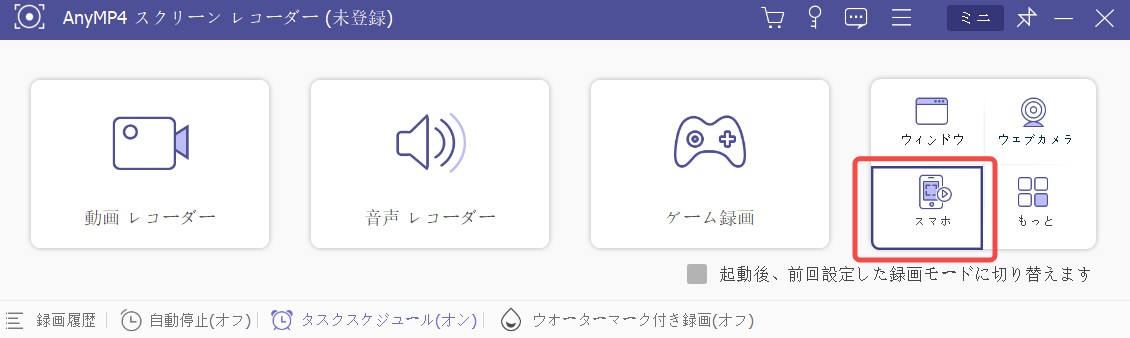
AndroidもしくはIOSを選択します。
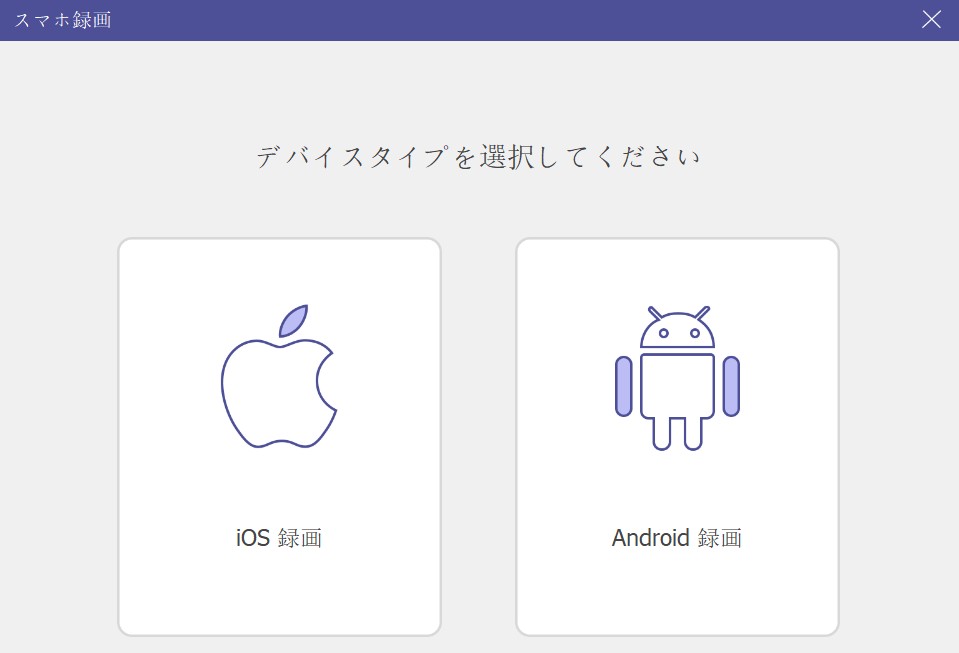
スマホミラーリング録画ガイドに従って操作すればいい。ただし、Google Playもしくは公式サイトから「FoneLab Mirror」をスマホにインストールする必要があります。
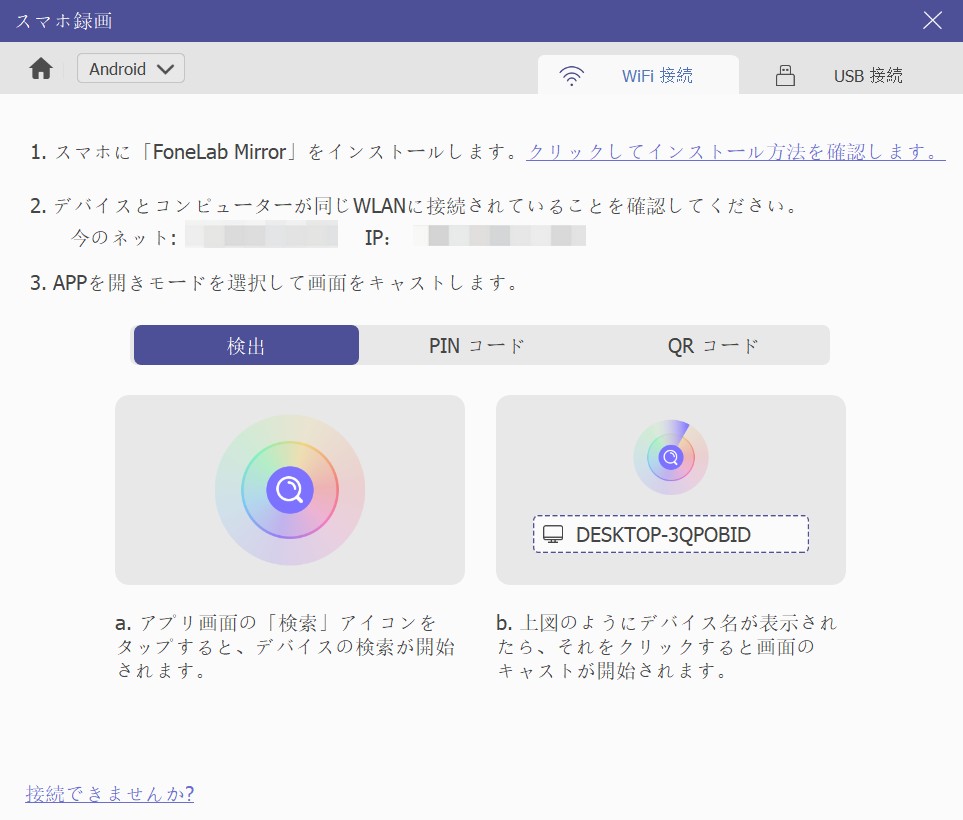
スマホをミラーリングして録画機能はうまくいかない時もあるかもしれません。
予約録画
予約で動画を録画する場合は、下部の「タスクスケジュール(オン)」をクリックします。
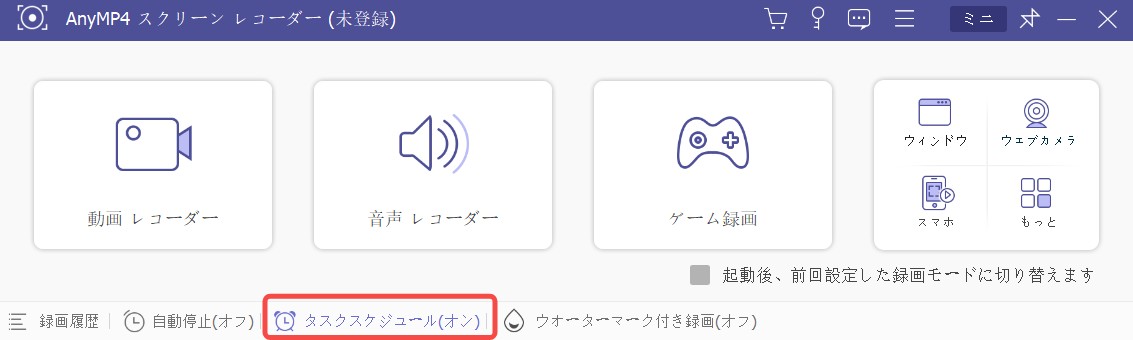
次に「編集」下のペンアイコンをクリックします。
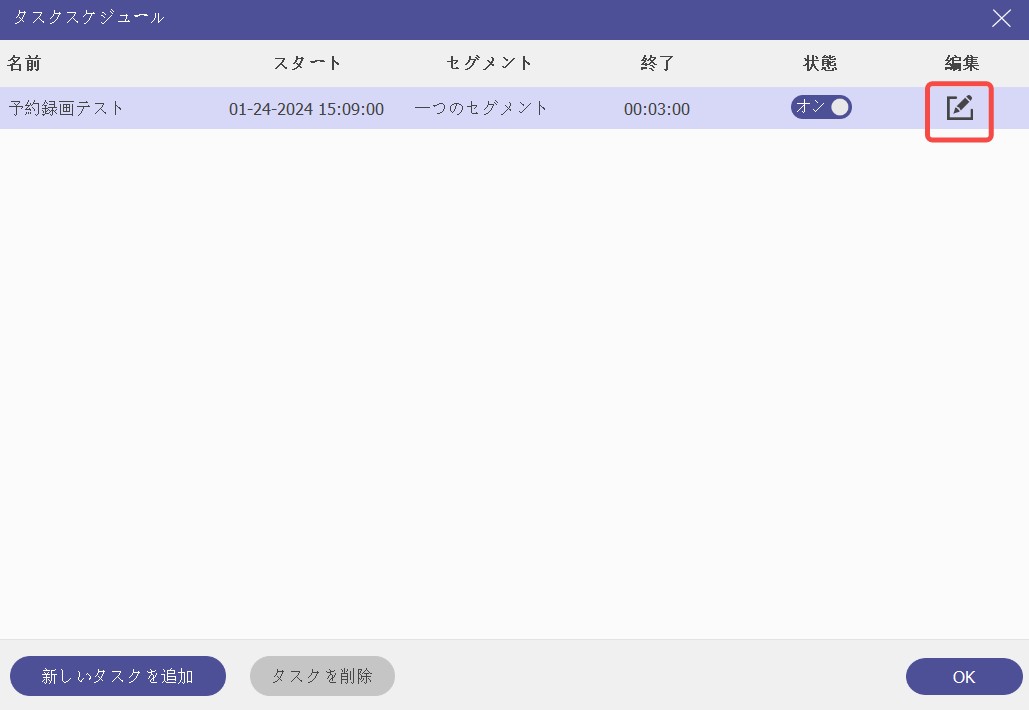
名前や、開始時間、終了時間等を設定して「OK」を押します。
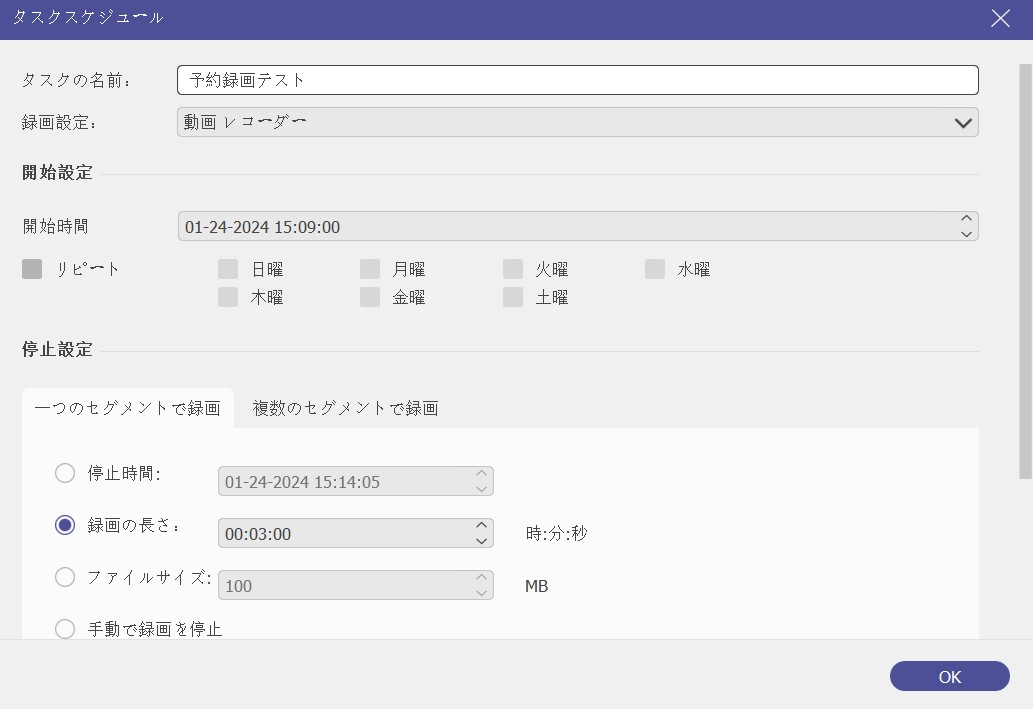
まとめ
AnyMP4 スクリーンレコーダーを使用して、高画質なスクリーン録画を行うことができます。録画ソフトとして秀逸、コスパも良い。真っ黒せずにU-NEXTなどストリーミング動画の録画やM3U8動画をMP4に変換する事ができます。ぜひ試してください。
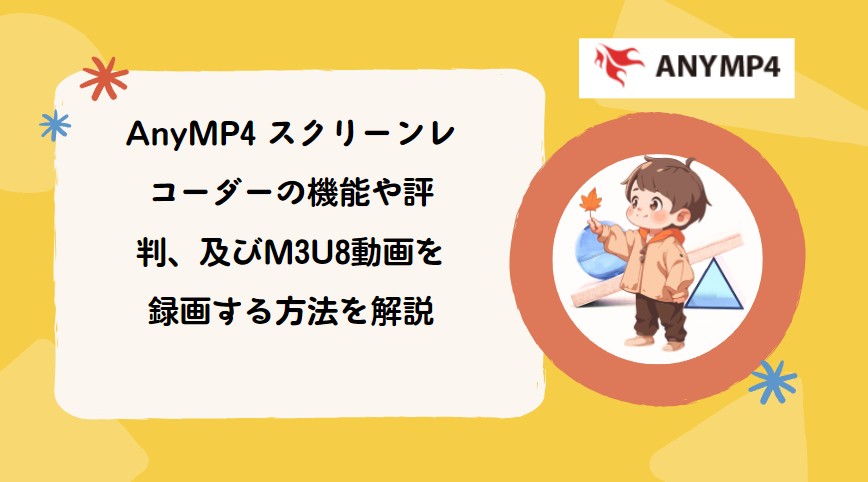


コメント